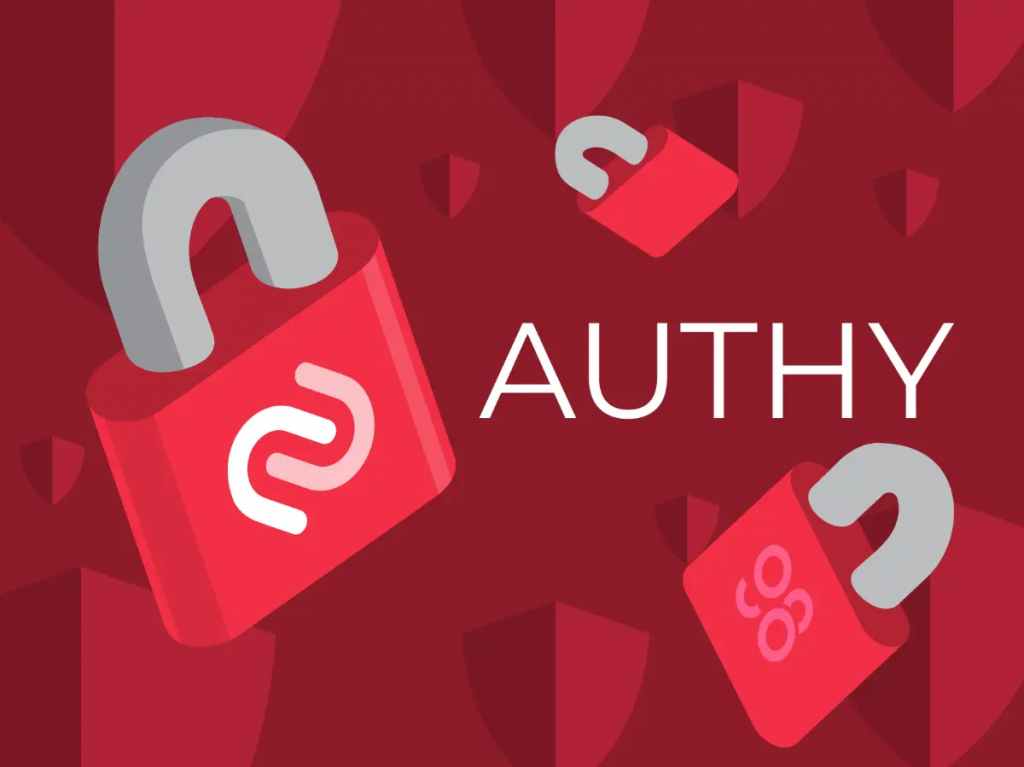
Authy là gì?
Authy là một ứng dụng tạo mã xác thực 2 yếu tố (2FA) với mục đích tăng mức độ bảo mật cho các tài khoản của người dùng như: Google, Facebook,… hay các tài khoản trên sàn giao dịch tiền điện tử như FTX, Binance,…
Ứng dụng xác thực 2 yếu tố (2-factor authentication) là ứng dụng cung cấp mật khẩu dùng 1 lần, mật khẩu này được đổi ngẫu nhiên liên tục sau 1 thời gian ngắn. Đây là ứng dụng bổ sung bên cạnh mật khẩu chính của bạn, do đó được gọi là “2 yếu tố”.
Cụ thể, khi bạn liên kết tài khoản nào đó của mình với Authy, ứng dụng sẽ tạo ra những dãy code dùng một lần gồm 6 chữ số. Mỗi code dùng một lần này chỉ có thời hạn 30 giây. Sau khi hết 30 giây, một dãy code mới sẽ được tạo ra.

Để đăng nhập hoặc thực hiện các thao tác quan trọng với tài khoản, anh em sẽ cần nhập được dãy 6 số này, bên cạnh mật khẩu chính của anh em.
Do đó, mức độ bảo mật tài khoản sẽ được tăng lên rất cao.
Vì sao cần phải sử dụng Authy?
Authy giúp anh em tạo ra thêm một lớp bảo mật tốt hơn bên cạnh mật khẩu chính. Do đó nâng mức độ bảo mật của tài khoản lên rất cao, tránh trường hợp tài khoản bị đánh cắp khi lộ mật khẩu chính hay bị hack.
Với các tài khoản quan trọng như email chính, facebook chính,… dù không bắt buộc nhưng anh em vẫn nên dùng thêm lớp bảo mật này để đảm bảo thông tin cá nhân của mình được an toàn.
Đối với anh em trong giới crypto thì việc dùng ứng dụng xác thực 2 yếu tố trên các sàn giao dịch đã là điều bắt buộc.
Anh em có thể thấy các sàn yêu cầu dùng ứng dụng Google Authenticator, nhưng đó chỉ cách diễn đạt chung cho các ứng dụng xác thực 2 yếu tố mà thôi. Anh em vẫn có thể chọn dùng Authy vì những ưu điểm của nó. Mình đã thử dùng Authy thay vì Google Authenticator cho tài khoản trên sàn Binance, KuCoin, SnapEx và đều thành công.
So sánh Authy và Google Authenticator
Authy có một số điểm khác biệt so với Google Authenticator, như sau:

Khả năng bảo mật
Khả năng bảo mật là tiêu chí quan trọng nhất đối với một ứng dụng bảo mật, và nếu so sánh giữa Authy và Google Authenticator thì:
- Authy có tính năng mở khóa bằng PIN, mật mã và vân tay, người dùng có thể tùy chọn để tăng tính bảo mật cho tài khoản Authy của mình.
- Google Authenticator không có các tùy chọn mở khóa hay bảo mật ứng dụng. Khi sử dụng Google Authenticator, bạn chỉ cần mở ứng dụng lên là có thể xem được ngay các mã 2FA.
Cơ chế tài khoản
Người dùng Authy cần đăng ký tài khoản bằng số điện thoại của mình.
Google Authenticator không dùng cơ chế đăng ký tài khoản, chỉ cần mở app lên dùng thôi.
Khôi phục các tài khoản để dùng trên nhiều thiết bị
Cả hai ứng dụng này đều có thể dùng trên nhiều thiết bị, tuy nhiên thao tác khôi phục khác nhau.
Với Authy, bạn có thể khôi phục toàn bộ mật khẩu tài khoản bằng số điện thoại đã đăng ký tài khoản ban đầu. Tức là nếu bạn muốn chuyển các mật khẩu của mình qua một thiết bị mới, bạn chỉ cần đăng nhập bằng số điện thoại và nhập mật khẩu khôi phục để giải mã hoá tài khoản, toàn bộ mật khẩu ở máy cũ sẽ được khôi phục.
Đối với Google Authenticator, để khôi phục và chuyển mật khẩu sang một thiết bị mới để dùng, bạn phải khôi phục hay chuyển thủ công từng mật khẩu một.
Trải nghiệm người dùng
Bên cạnh những điểm khác biệt về cơ chế hoạt động như trên, theo mình Authy có ưu điểm về trải nghiệm sử dụng hơn Google Authenticator:
- Các tài khoản được trình bày dễ nhìn tổng quan và dễ tìm kiếm.
- Mỗi tài khoản có logo, tên dễ tìm.
Nếu anh em đã sử dụng Google Authenticator cho rất nhiều tài khoản sẽ hiểu được điều này.
Hướng dẫn cài đặt Authy
Sau đây mình sẽ hướng dẫn anh em cách cài đặt Authy trên iOS. Cách cài đặt trên Android cũng khá tương đồng.
Bước 1: Tìm “Authy” trên Apple Store và Cài đặt.
Bước 2: Mở Authy và nhập số điện thoại của bạn. Đây cũng là số điện thoại bạn sẽ dùng nếu muốn khôi phục các tài khoản trong Authy trên tất cả các thiết bị của mình.
Bước 3: Nhập email.
Bước 4: Chọn phương thức nhận mã xác thực tài khoản và Nhập mã nhận được.

Như vậy là bạn đã hoàn thành cài đặt ứng dụng Authy trên điện thoại. Bây giờ chúng ta cùng tìm hiểu cách cài đặt bảo mật Authy cho các tài khoản nhé.
Ngoài ra, anh em cũng có thể cài đặt phần mềm Authy ngay trên máy tính của mình qua link sau: https://authy.com/download/
Hướng dẫn cài đặt bảo mật Authy cho các tài khoản
Cài đặt bảo mật 2FA Authy cho Facebook
Tài khoản Facebook cá nhân là một đối tượng nên được bảo mật 2 lớp, sau đây mình sẽ hướng dẫn anh em cài đặt bảo mật Authy cho Facebook của mình.
Bước 1: Đăng nhập tài khoản Facebook, vào mục “Cài đặt & quyền riêng tư” ⇒ “Cài đặt” ⇒ “Mật khẩu và bảo mật“.
Kéo xuống tại mục “Xác thực 2 yếu tố”, bạn chọn “Sử dụng xác thực 2 yếu tố”.

Bước 2: Trong phần “Chọn phương pháp bảo mật”, bạn chọn “Ứng dụng xác thực”. Sau đó, Facebook sẽ cung cấp cho bạn một mã QR và một đoạn mã với nhiều ký tự.

Bước 3: Mở ứng dụng Authy trên điện thoại lên, chọn “Add Account” và chọn “Scan QR Code”. Nếu bạn không thể quét mã (do thao tác cài đặt trên cùng điện thoại), có thể chọn nhập đoạn ký tự bằng cách nhấn “Enter key manually”.
Sau đó tiến hành quét mã hoặc dán đoạn ký tự do Facebook cung cấp vào Authy.
Cài đặt logo và tên cho tài khoản Google này để sau này dễ nhận biết, sau đó nhấn “Save”.

Bước 4: Quay trở lại tài khoản Facebook, chọn “Tiếp theo” và nhập mã 6 số của tài khoản Facebook tương ứng trên Authy, nhấn “Tiếp tục”.
Điền mật khẩu tài khoản FB tại ô “Mật khẩu”, chọn “Tiếp tục” và “Xong”.

Như vậy là bạn đã cài đặt xác thực 2 yếu tố bằng Authy thành công cho tài khoản Facebook.
Cài đặt bảo mật 2FA Authy cho tài khoản Google
Hiện nay, tài khoản Google cho phép dùng ứng dụng xác thực 2 lớp như một bước xác thực thứ 2 dự phòng. Tức là nếu anh em đã cài đặt xác thực 2 lớp bằng các phương pháp khác (số điện thoại, mã bảo mật), thì sau đó có thể cài đặt ứng dụng Authy làm một lớp bảo mật bổ sung.
Do đó với tài khoản Google, bạn có thể dùng mã từ Authy trong trường hợp các phương pháp xác thực 2 lớp chính không tiện sử dụng.
Bước 1: Bạn cần Kích hoạt Xác minh 2 bước, trong mục “Quản lý Tài khoản Google của bạn“, chọn “Bảo mật”, sau đó chọn “Xác minh 2 bước“.
Bước 2: Cài đặt xác minh 2 bước thông qua thiết bị khác của bạn, sau đó cài đặt xác thực qua điện thoại/mã dự phòng.
Sau khi cài đặt xong 2 bước trên, bạn kéo xuống dưới để bổ sung phương pháp xác thực bằng Authy.
Bước 3: Tại mục “Ứng dụng Authenticator”, chọn “Cài đặt” và chọn loại hệ điều hành của anh em, lúc này màn hình hiển thị mã QR để anh em quét.

Bước 4: Mở ứng dụng Authy trên điện thoại lên, chọn “Add Account” và chọn “Scan QR Code”.
Tại bước này, nếu bạn không thể quét mã (do thao tác cài đặt trên cùng điện thoại), có thể chọn nhập thủ công bằng cách nhấn “Enter key manually”.

Bước 5: Sau đó tiến hành Quét mã QR mà Google cung cấp. Nếu không thể thao tác quét mã, bước này chọn “Không thể quét mã” để nhận mã bằng chữ và nhập thủ công.
Bước 6: Cài đặt logo và tên cho tài khoản Google này để sau này dễ nhận biết, nhấn “Save”.
Bước 7: Quay trở lại tài khoản Google, chọn “Tiếp theo” và nhập mã 6 số của tài khoản Google tương ứng trên Authy.
Như vậy là anh em đã cài đặt thành công xác minh 2 bước qua Authy cho tài khoản Google của mình.
Cài đặt bảo mật 2FA Authy cho tài khoản sàn Binance
Khi giao dịch trên các sàn crypto, cài đặt bảo mật 2 lớp thông qua ứng dụng authenticator là điều không thể bỏ qua nhằm nâng cao mức độ an toàn cho tiền của bạn trong tài khoản.
Sau đây, mình sẽ hướng dẫn anh em cài đặt bảo mật Authy cho tài khoản sàn Binance làm ví dụ.
Bước 1: Đăng nhập tài khoản Binance của anh em, vào biểu tượng hình tròn góc phải đại diện cho tài khoản. Trong mục “Bảo mật”, chọn Kích hoạt Binance/Google Authenticator.
Phần này, các sàn thường dùng logo Google Authenticator cũng như tên của ứng dụng này để đề xuất bạn, tuy nhiên, bạn vẫn hoàn toàn có thể dùng Authy, nên không cần để tâm nhiều đến cái tên nhé.

Bước 2: Nhấn “Tiếp theo” nếu anh em đã cài đặt Authy xong. Nếu chưa có thể đọc lại hướng dẫn cài đặt Authy ở phía trên.
Mở ứng dụng Authy trên điện thoại lên, chọn “Add Account” và chọn “Scan QR Code”. Tại bước này, nếu không thể quét mã (do thao tác cài đặt trên cùng điện thoại), bạn có thể chọn nhập thủ công đoạn ký tự bằng cách nhấn “Enter key manually”.
Cài đặt logo và tên cho tài khoản Binance này để sau này dễ nhận biết, sau đó nhấn “Save”.
Tiếp theo, bạn quay trở lại tài khoản Binance, chọn “Tiếp theo” và lưu lại Khóa dự phòng. Đây là mã quan trọng, bạn nhớ lưu lại kĩ để dùng trong trường hợp muốn khôi phục mã Authenticator của tài khoản Binance.

Bước 3: Chọn “Tiếp theo” và lần lượt nhập 2 mã:
- Mã do Binance gửi qua email đăng ký tài khoản của bạn.
- Mã của tài khoản Binance tương ứng trên Authy.
Nhấn “Tiếp theo” và “Quay lại bảo mật” để hoàn thành bảo mật Authy.

Như vậy anh em đã cài đặt xong bảo mật 2 lớp Authy cho tài khoản Binance của mình.
Hướng dẫn sử dụng Authy
Khi cần cài đặt xác thực 2 lớp Authy cho bất kỳ tài khoản nào, bạn chỉ cần mở app lên và chọn “Add Account”.

Chọn “Scan QR Code” để quét mã được cung cấp bởi nền tảng tương ứng.
Nếu không thể quét mã (do thao tác cài đặt trên cùng điện thoại), bạn có thể chọn nhập thủ công bằng cách nhấn “Enter key manually“.
Sau đó, quay trở lại tài khoản và nhập mã 6 số do Authy tạo ra.
Như vậy quá trình cài đặt Authy cho tài khoản bất kỳ đã xong!
Trong quá trình đăng nhập/sử dụng các tài khoản, khi được yêu cầu nhập mã xác thực 2 yếu tố, bạn chỉ cần vào app, tìm dãy code 6 số tương ứng của tài khoản đó và nhập vào. Lưu ý là mã này có hạn sử dụng trong 30 giây và được đổi liên tục sau mỗi 30 giây.
Các câu hỏi thường gặp về Authy
Mật khẩu khôi phục Authy là gì?
Lần đầu đăng ký tài khoản, bạn sẽ được yêu cầu thiết lập mật khẩu khôi phục Authy. Đây là mật khẩu được yêu cầu khi bạn muốn khôi phục lại các mã của tài khoản đã liên kết với Authy trước đó. Mật khẩu này không thể được khôi phục nếu làm mất. Bạn nhớ giữ cẩn thận nhé!
Nếu mất điện thoại hay xóa App thì các mã Authy có mất không?
Không nhé!
Chỉ cần bạn vẫn còn sử dụng số điện thoại đã đăng ký, bên cạnh đó còn giữ mật khẩu khôi phục, bạn hoàn toàn có thể khôi phục mã Authy của mình.
Khôi phục Authy như thế nào?
Authy cho phép bạn dùng trên nhiều thiết bị cùng lúc.
Bạn chỉ cần sử dụng số điện thoại đăng ký Authy để đăng nhập và lấy lại Authy trên thiết bị mới, sau đó nhập mật khẩu khôi phục để giải mã hoá.
Toàn bộ các tài khoản đã liên kết sẽ được khôi phục. Bạn không cần phải khôi phục thủ công từng mã một.
Quên mật khẩu Authy thì phải làm sao?
Nếu bạn quên mật khẩu Authy hoặc làm mất nó và dẫn đến không thể khôi phục Authy, bạn có thể làm như sau:
Nếu còn giữ mã khôi phục Authenticator được cung cấp bởi nền tảng: Các sàn giao dịch luôn yêu cầu bạn lưu lại mã này khi cài đặt, bạn có thể nhập mã này để khôi phục lại bảo mật 2 lớp Authy cho tài khoản đó.
Nếu không còn mã khôi phục Authenticator được cung cấp bởi nền tảng:
- Đối với các nền tảng cho phép vô hiệu Authenticator tự động: Ví dụ như Facebook, bạn có thể chọn Tắt chức năng xác thực 2 yếu tố này mà không cần nhập mã từ Authy, sau đó cài đặt bảo mật Authy mới cho tài khoản.
- Đối với các nền tảng không cho phép vô hiệu Authenticator tự động: Bạn cần gửi yêu cầu đến các đội ngũ support của nền tảng đó để được hỗ trợ.
Ứng dụng yêu cầu dùng Google Authenticator nhưng dùng Authy có được không?
Theo kinh nghiệm bản thân mình, mặc dù một số nền tảng ghi cần dùng Google Authenticator, cho link download ứng dụng này, hoặc dùng logo của ứng dụng này, thì bạn vẫn có thể dùng Authy.
Mình đã thử trên sàn Binance, KuCoin, SnapEx và chính cả Google, và đã thành công khi dùng Authy.
Theo C98

